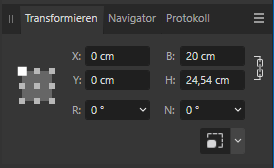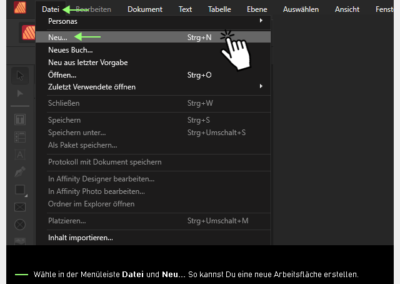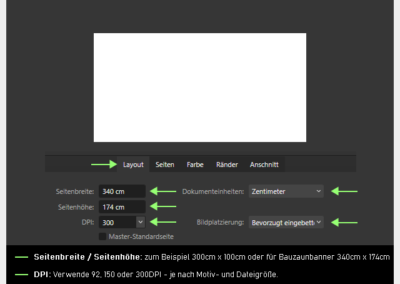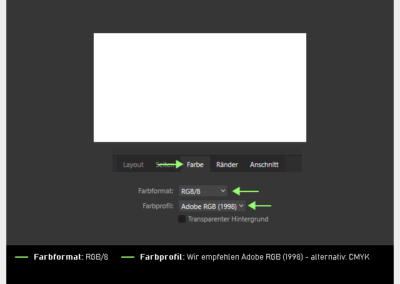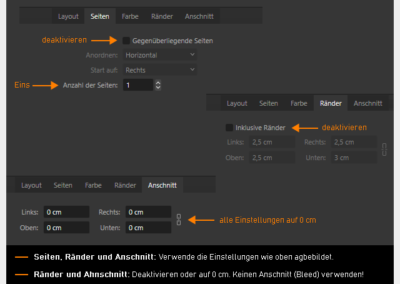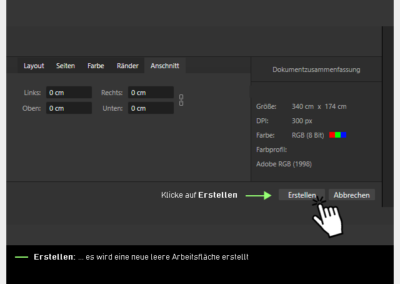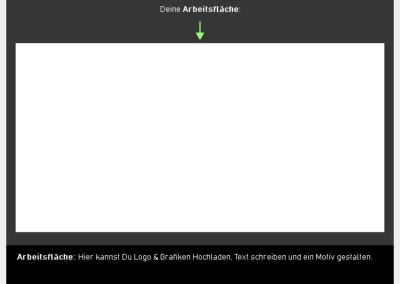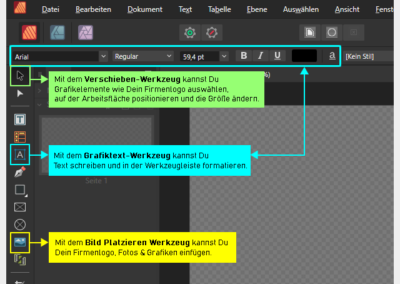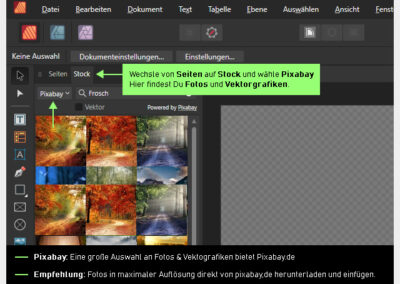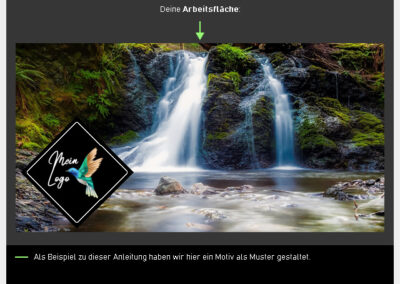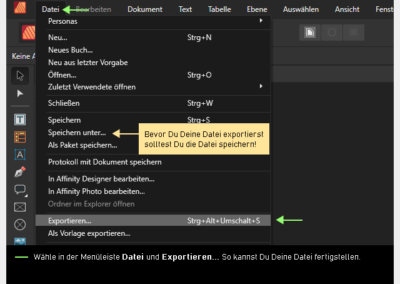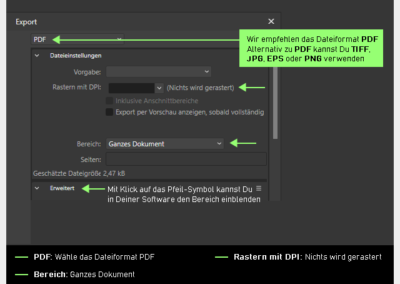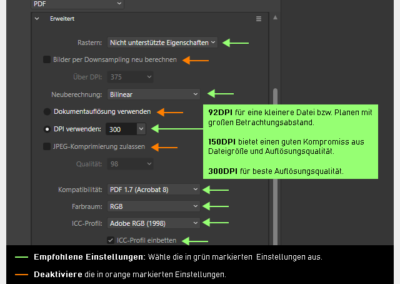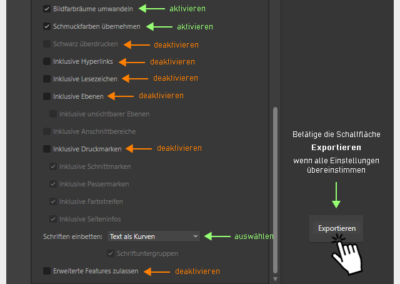1. Motiv gestalten:
Verwende Dein Lieblings-Programm wie Photoshop, Illustrator, CorelDraw oder eines der vielen anderen am Markt verfügbaren Programme.
Wenn Du keine Software hast, empfehlen wir Affinity Publisher 2 Diese Software kannst Du 30 Tage kostenlos testen.
Eine bebilderte Schritt-für-Schritt-Anleitung, exakt passend zu Affinity Publisher 2, findest Du hier.

2. Wichtiges zur Druckdatei:
Maßeinheit: Verwende Zentimeter (cm), nicht Pixel (px)
Bildauflösung: Wir empfehlen 300 DPI
Eine Bildauflösung unter 150 DPI kann zu einem pixeligen Druckbild führen, wogegen eine Bildauflösung über 300 DPI keine weitere Verbesserung ermöglicht.
Achte beim Export auf eine hohe Bildauflösung, exportiere Dateien also NICHT in niedriger Auflösung mit nur 72 DPI oder 96 DPI für Online-Anwendungen wie das Web oder Email.
Dateiformat: Verwende das Dateiformat PNG (empfohlen), TIFF oder PDF
PNG bietet Sicherheit! Ebenen werden automatisch auf eine Hintergrundebene reduziert und Schriften werden korrekt gedruckt!
Bei TIFF müssen alle Ebenen auf eine Hintergrundebene reduziert werden!
Bei PDF müssen Schriften in Kurven umgewandelt werden!
Farbraum: AdobeRGB (empfohlen) oder ISO Coated v2
Dateien ohne Farbprofil oder einen anderen Farbprofil weisen wir AdobeRGB zu bzw. wandeln das Farbrofil um. Weitere Infos findest Du hier
Schnitt- oder Passermarken: Keine, deaktivieren, nicht verwenden!
Hintergrundfarbe: Die Materialfarbe von Banner ist weiss!
Wenn ein farbiger Hintergrund gedruckt werden soll, muss dieser als Grafikelement angelegt werden.
3. So einfach geht’s in der Software:
A: Erstelle eine neue Arbeitsfläche, in Übereinstimmung mit der angegebenen Breite und Höhe der Online-Bestellung.
B: Klicke auf Datei > Importieren oder Datei > Platzieren um Logos & Grafiken auf die Arbeitsfläche zu laden.
C: Gestalte das Motiv so wie es nach dem Druck auf dem Banner auch aussehen soll.
D: Passe das Motiv der Größe der Arbeitsfläche (= Druckgröße) an.
E: Klicke auf Datei > Exportieren oder Datei > Speichern
F: Wähle beim Speichern oder Exportieren das Dateiformat PNG (empfohlen), TIFF oder PDF
G: Exportiere die Datei wie oben beschrieben.
H: Öffne und kontrolliere die Datei nochmals, bevor Du die Datei an mandoraprint.shop sendest.
Kontrolliere mit dem Zoom Werkzeug ob die Bildauflösung, Buchstaben- und Linienschärfe passt und die Schriften korrekt dargestellt werden.
4. Datei hochladen:
Du kannst die Datei(en) nach Deiner Online-Bestellung jederzeit über Mein Konto hochladen.
Sollte Deine Datei nicht druckfähig sein, informieren wir Dich und Du kannst ohne zusätzliche Kosten eine neue Datei an mandoraprint.shop senden.
5. FAQ - Häufig gestellte Fragen:
Hier findest Du Antworten auf häufig gestellte Fragen zum Thema Datenaufbereitung.
Banner mit Ösen
Halte für wichtige Grafikelemente und Text einen Abstand von 3,5cm zum Randbereich. In disem Bereich werden die Ösen im Abstand von 50cm, oder gleichmäßig verteilt, platziert. So werden wichtige Text- oder Grafikelmente nicht durch Ösen verdeckt.
Welche Dateiformate kann ich beim Upload verwenden?
⚞ Vorteile von PNG ⚟
PNG bietet Sicherheit! Ebenen werden automatisch auf eine Hintergrundebene reduziert und Schriften werden korrekt gedruckt! Achte beim Export auf eine hohe Bildauflösung mit 1200 DPI, exportiere Dateien also NICHT in niedriger Auflösung mit nur 72 DPI oder 96 DPI für Online-Anwendungen wie das Web.
WICHTIG: Bei PDF müssen alle Ebenen auf eine Hintergrundebene reduziert und die Schriften in Kurven umgewandelt werden.
Ich habe bereits eine Datei in einem anderen Dateiformat. Was nun?
Wenn Dein Motiv in einem anderen Dateiformat wie PNG, TIFF oder PDF gespeichert ist, kannst Du in Deiner Software die Datei als PNG (empfohlen), TIFF oder PDF Exportieren.
Klicke in Deiner Software links oben im Menü auf Datei > Speichern beziehungsweise Datei > Exportieren. Wähle das Dateiformat PNG, TIFF oder PDF. PNG bietet Sicherheit! Ebenen werden automatisch auf eine Hintergrundebene reduziert und Schriften werden korrekt gedruckt!
Ich kann in meiner Software das Motiv nicht als PNG speichern. Was nun?
Wenn Du in Deiner Software das Motiv nicht als PNG speichern oder exportieren kannst, kontrolliere folgende Einstellungen:
- Reduziere alle Ebenen auf eine Hintergrundebene.
- Kontrolliere den Farbraum. Verwende anstelle von CMYK den RGB Farbraum, Für PNG wird der AdobeRGB Farbraum empfohlen!
- Kontrolliere die Farbtiefe. Verwende 8 Bit oder 16 Bit anstelle von 32 Bit.
- Achte auf eine korrekte Dateibenennung. Verwende nur die Buchstaben a bis z, Bindestrich – und Ziffern von 0 bis 9.
Welche Farbwerte verwende ich für Grafiken in tiefschwarz?
Gestalte alle Texte und Grafiken, die auf dem Banner in tiefschwarz gedruckt werden sollen auch auf Deinem Bildschirm in schwarz mit den Farbwerten R: 0 – G: 0 – B: 0 (Hex-Farbwert: #000000) im Farbraum Adobe RGB (1998) oder in C: 0 – M: 0 – Y: 0 – K: 100 in CMYK mit dem ICC-Profil ISO Coated v2.
Wie kann ich die Motivgröße anpassen?
In Affinity Publisher 2.2 geht’s so einfach:
1: Wähle Dein Motiv aus.
2: Gehe zum Panel Transformieren, üblicherweise am Bildschirm rechts unten.
3: Hier kannst Du die exakte Größe anzeigen lassen und Dein Motiv vergrößern oder verkleinern.
X und Y verschiebt Objekte. B und H steht für Breite und Höhe und dient zur veränderung der Größe von Objekten. Mit R können Objekte rotiert und mit N geneigt werden.
Seitenverhältnis schützen: Verwende das in der Abbildung rechts dargestellte Kettensymbol Seitenverhältnis schützen: Ist diese Option aktiviert, werden Breite und Höhe stets proportional zueinander geändert, damit das aktuelle Seitenverhältnis unverändert bleibt!
Kann mandoraprint.shop die Druckgröße anpassen?
Wähle bei Deiner Online-Bestellung Ja, Datei prüfen & optimieren wenn wir Dein Motiv an Deine gewünschte Größe anpassen sollen.
Hierzu verwenden wir Deine im Bestellformular angegebene maximale Breite oder Höhe, ohne das Motiv zu verzerren und ohne einen der beiden Werte für Breite / Höhe zu überschreiten.
So einfach geht's:
Diese bebilderte Schritt-für-Schritt-Anleitung zeigt die Vorgehensweise in der Software Affinity Publisher 2:Affinity Publisher 2 kann man 30 Tage kostenlos testen.
Noch Fragen?
Hier findest Du eine ausführliche Erläuterung zu allen Funktionen und Werkzeugen in Affinitiy Publisher 2